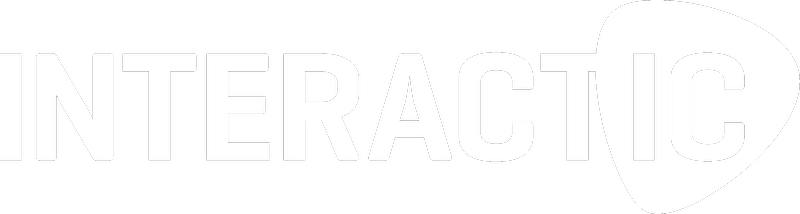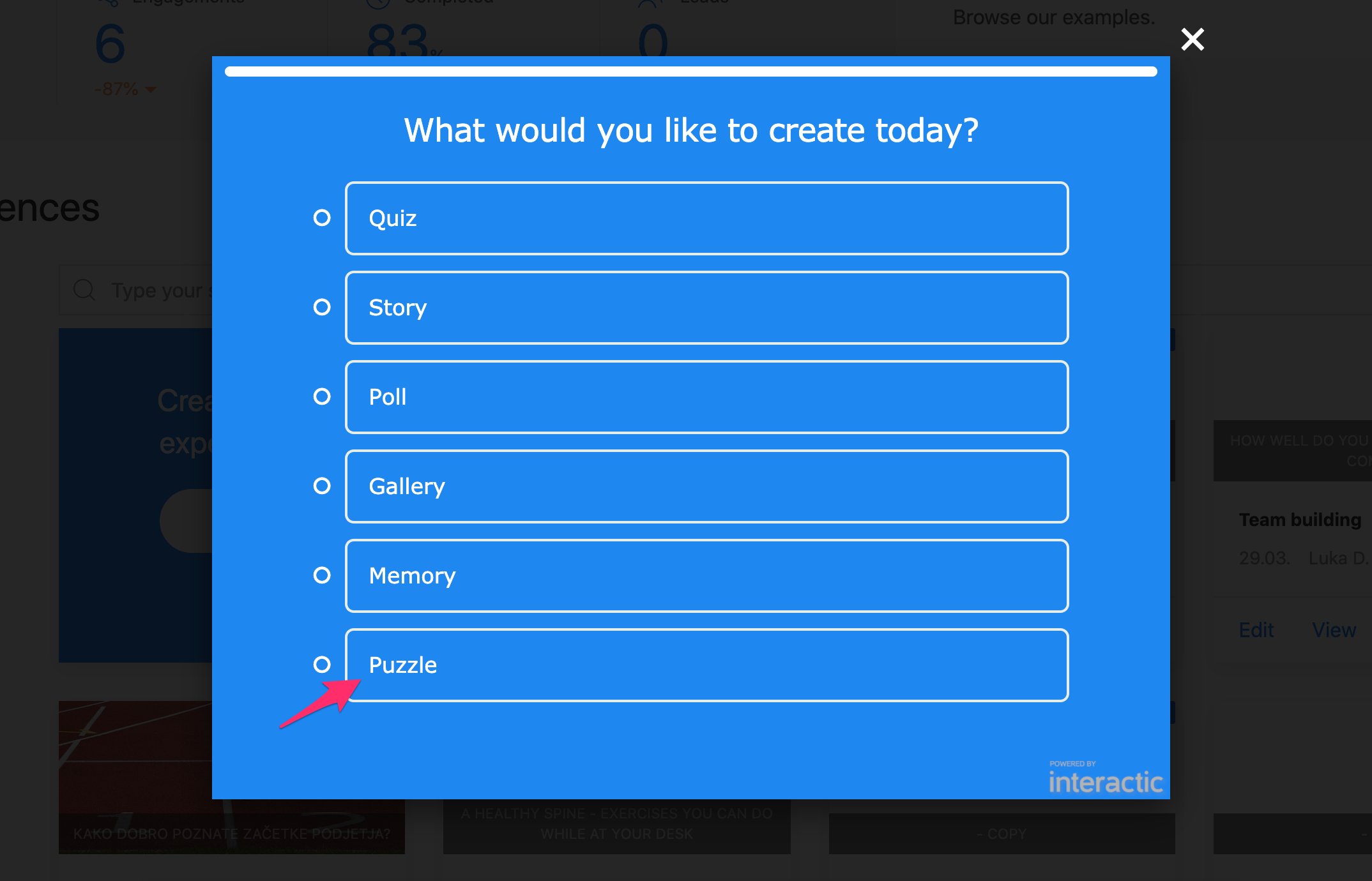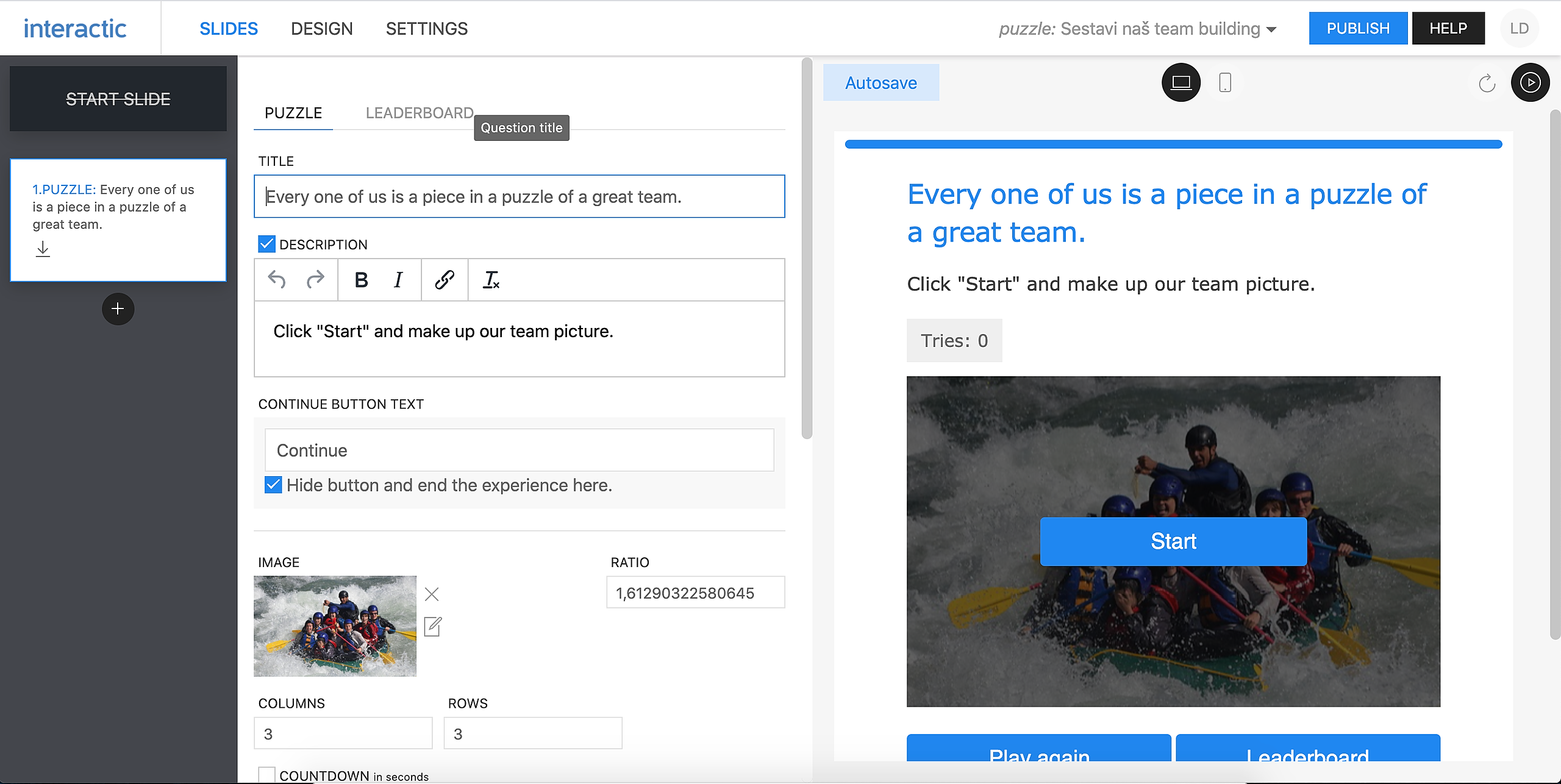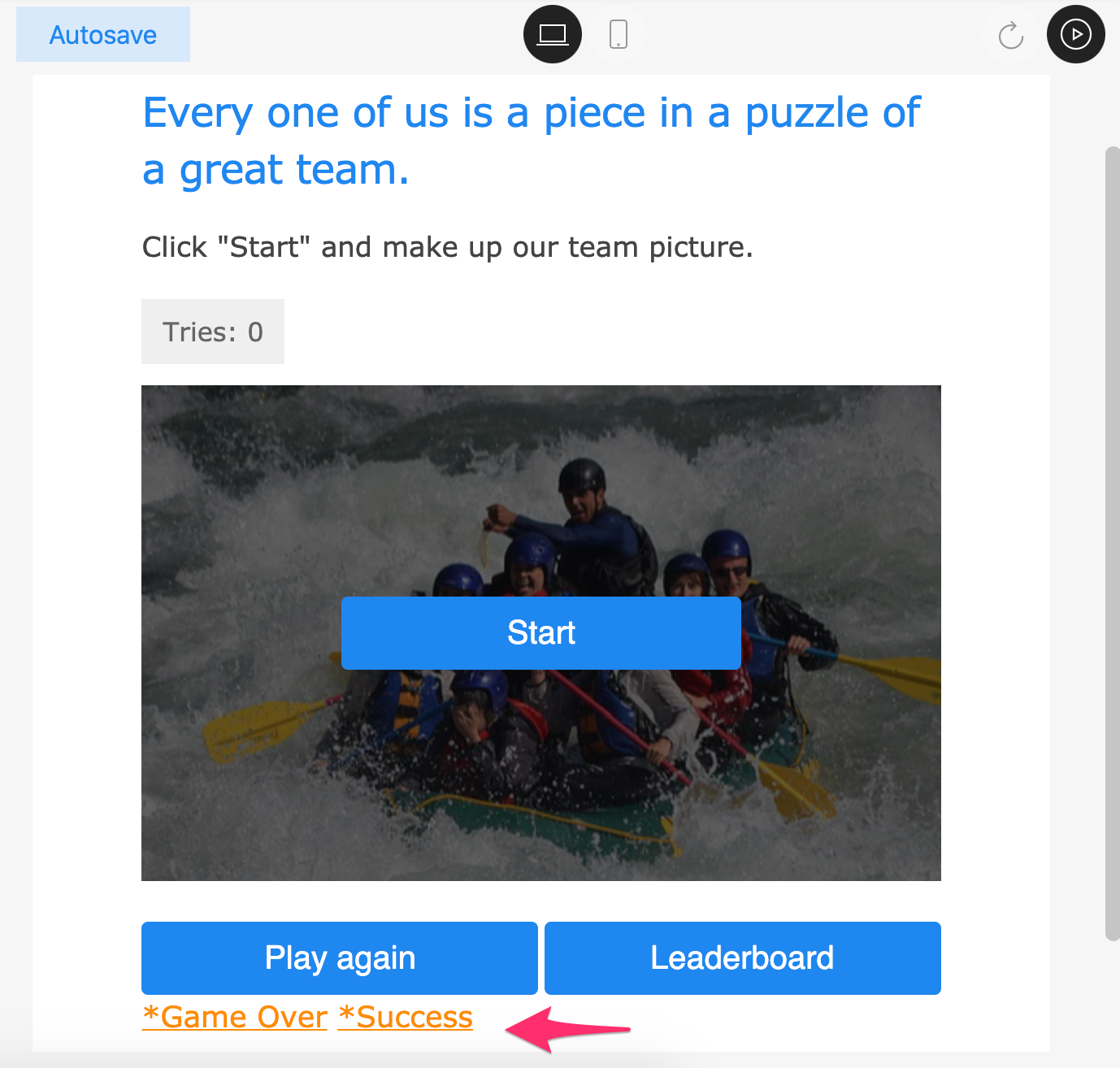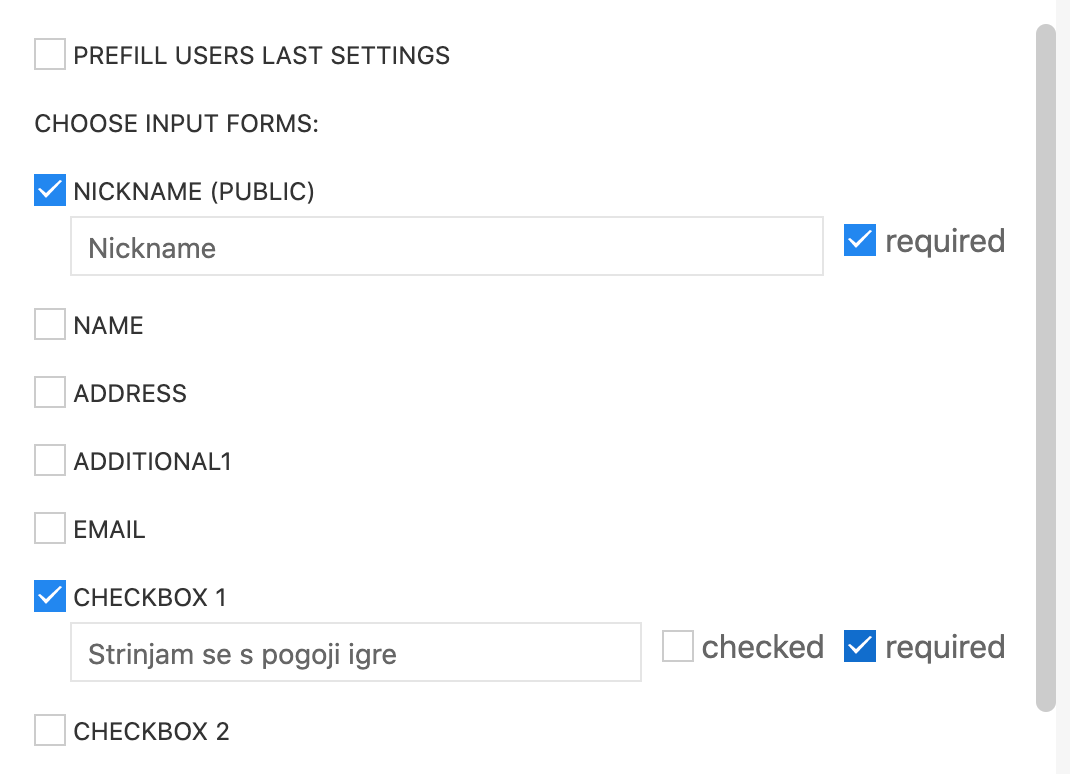Kako začeti?
1. Tako kot pri vseh ostalih formatih začnete s klikom na gumb "Create new experience". Znotraj izbirnika nato izberete Puzzle.
2. Vpišete interni naslov vsebine. Ta je namenjen vam in ga lahko kadaroli spremenite v zavihku Settings.
3. Pred vami se pojavi pred-narejen Puzzle, ki služi za lažjo prilagoditev vaše vsebine.
Slides
Zavihek Puzzle
Zavihek Puzzle je namenjen osnovnim nastavitvam vsebine. Tu lahko uredite naslednje parametre.
Title: naslov.
Description: opis. Ni obvezen in ga lahko skrijete tako, da odstranite kljukico.
Continue button text: uporabite ga v primeru, ko trenutni slide ni zadnji slide vsebine, ki jo urejate. če želite, da je to zadnji slide vsebine, obkljujate kvadratek.
Image: slika, ki jo bodo uporabniki sestavljali.
Columns in Rows: določite na koliko stolpcev in vrstic naj sistem razreže fotografijo. Prednastavljeno je na 3x3 kar sliko razreže na 9 puzzlov. Višje je število, težji bo puzzle.
Countdown: omogoča, da nastavite število sekund v katerih naj bi uporabnik rešil igro. Če jo ne reši v tem času se mu prikaže sporočilo, da je čas potekel.
Start button text: s klikom na gumb se puzzli premešajo in začne teči čas.
Replay button text: gumb, ki uporabniku omogoča ponovno igranje. Npr. Ponovi ali Igraj ponovno.
- Če ne želite omogočiti uporabnikom, da ponovijo igro zbrišite vsebino polja in gumb za ponovitev se ne bo prikazal.
Leaderboard button text: gumb, ki uporabniku omogoča pogled na lestvico sodelujočih.
- Če ne potrebujete oz želite lestvice sodelujočih zbrišite vsebino polja in gumb za prikaz lestvice se ne bo prikazal.
Add your name to leaderboard button text: gumb, ki uporabniku omogoča, da se doda na lestvico sodelujočih. Pojavi se le, ko uporabnik odkrije vse pare.
- Če ne potrebujete oz želite lestvice sodelujočih zbrišite vsebino polja in gumb za dodajanje na lestvico se ne bo prikazal.
Success text: besedilo, ki se pojavi, ko uporabnik odkrije vse pare.
Game over text: besedilo, ki se pojavi, če uporabniku zmanjka časa za odkrivanje parov. Le v primeru, da je Countdown fukncija aktivna.
Tries: število poskusov
Za predogled Success ali Game Over statusa lahko znotraj predogleda kliknete na povezavi. Odprle se bodo vsebine, ki jih sicer vidijo le uporabniki, ki so našli vse pare ali jim je zmanjkalo časa.
Zavihek Leaderboard
V primeru, da se odločite, da bo vsebina imela lestvico sodelujočih, na tem zavihku nastavite vse potrebno.
Leaderboard title: naslov lestvice npr. Najhitrejši sodelavci
Description: opis. ni obvezen in ga lahko skrijete tako, da odstranite kljukico.
Play again button: omogoča ponovno igranje igre
User form title: naslov nad formo za vpis uporabnika na lestvico
User form description: opis. ni obvezen in ga lahko skrijete tako, da odstranite kljukico.
User form description: opis, ki se pojavi med vpisnimi polji in gumbom. Največkrat se ga uporabi za vpis pogojev sodelovanja.
Prefill users last settings: v primeru, da je isti uporabnik že kdaj sodeloval v igri, bo sistem sam v polja forme vnesel podate, ki jih že prejel od uporabnika. Na ta način uporabniku ni potrebno večkrat vpisovati istih podatkov.
Choose input forms: S kljukico izberite katere podatke želite, da uporabniki vpišejo v formo.
Po kliku na izbrano polje se vam odprejo nastavitve polja kjer lahko vnesete besedilo, ki bo uporabniku povedalo za kakšno polje gre npr. Ime, Vzdevek,... in označite, če je to polje obvezno.
Nickname je edino polje, ki bo prikazano na lestvici. Tu se lahko odločite ali polje poimenujete kot Vzdevek ali Ime in tako uporabnikom namignete kakšen podatek naj vpišejo v formo.
Submit button text: gumb za potrditev. S klikom nanj se uporabnik doda na lestvico.
Cancel button text: s klikom nanj uporabnik prekliče proces dodajanja na lestvico in se vrne na prvo stran.
Delete leaderborad: s tem lahko izbrišete vse udeležence na lestvici. Uporabno predvsem, ko ste tik predo objavo igre in želite izbrisati vse testne udeležence na lestvici.
Design
V sekciji Design lahko določite temo vaše vsebine. Izbirate lahko med javnimi izgledi (Public themes) in izgledi narejenimi za vašo organizacijo (My themes).
Settings
Za osnovno postavitev in objavo vsebine vstop v sekcijo Settings ni nujno potreben. Vsekakor pa omogoča precej naprednejših nastavitev in jih je zato dobro spoznati. Več o sekciji Settings si preberite tukaj.
Objava
Ko ste zadovoljni z vsebino kliknite na moder gumb Publish, ki se nahaja zgoraj desno.
Po kliku se gumb spremeni v Embed, ki v spustnem meniju skriva bljižnice do:
- kopiranja embed kode
- kopiranja povezave
- odpiranja predogleda
Razlika med povezavo in predogledom je v tem, da aktivnosti narejene v predogledu vsebine ne beležijo v analitiko.