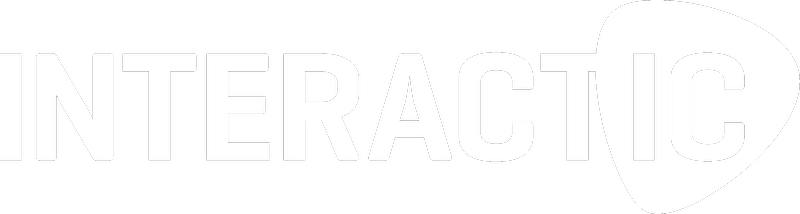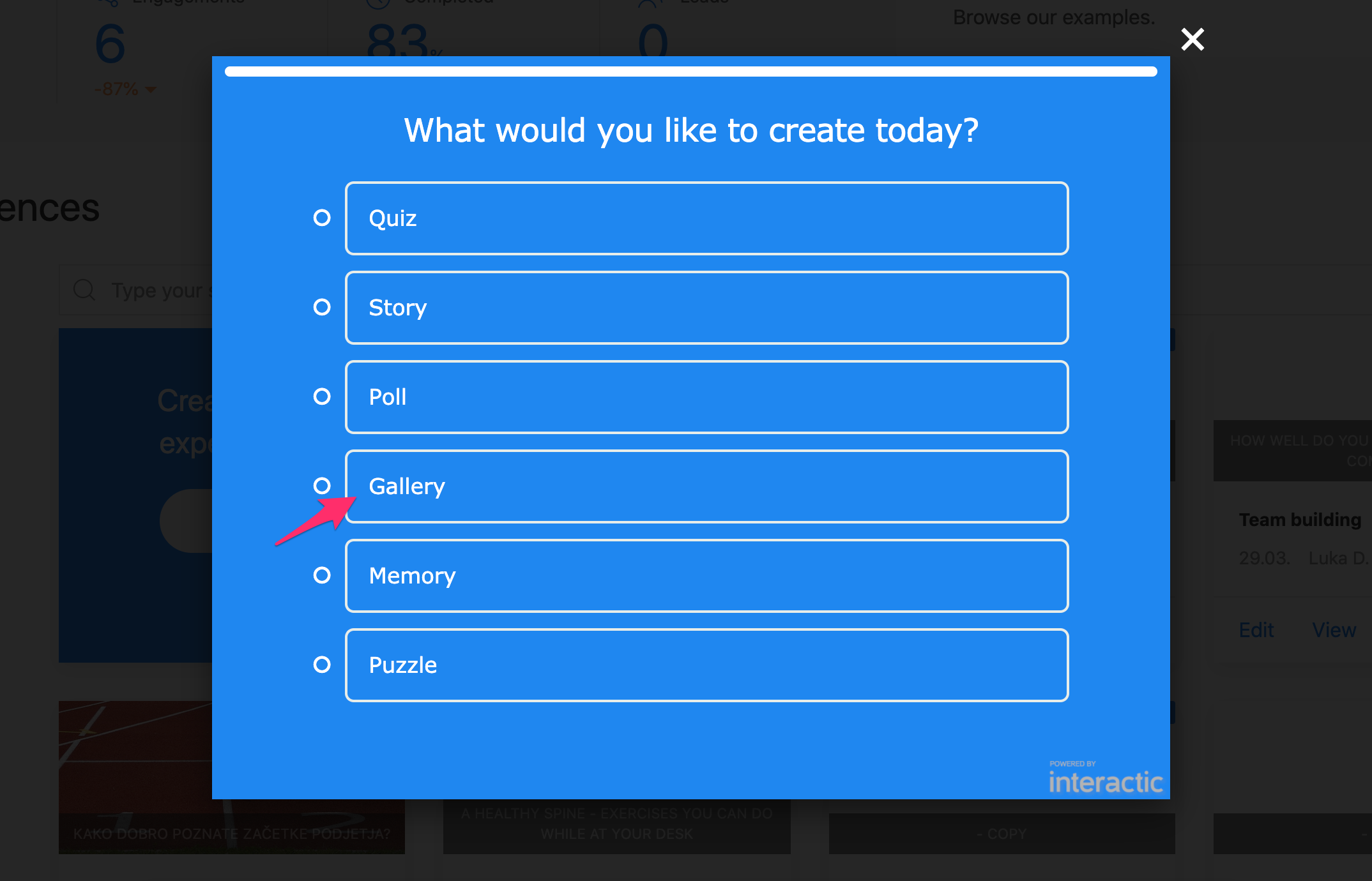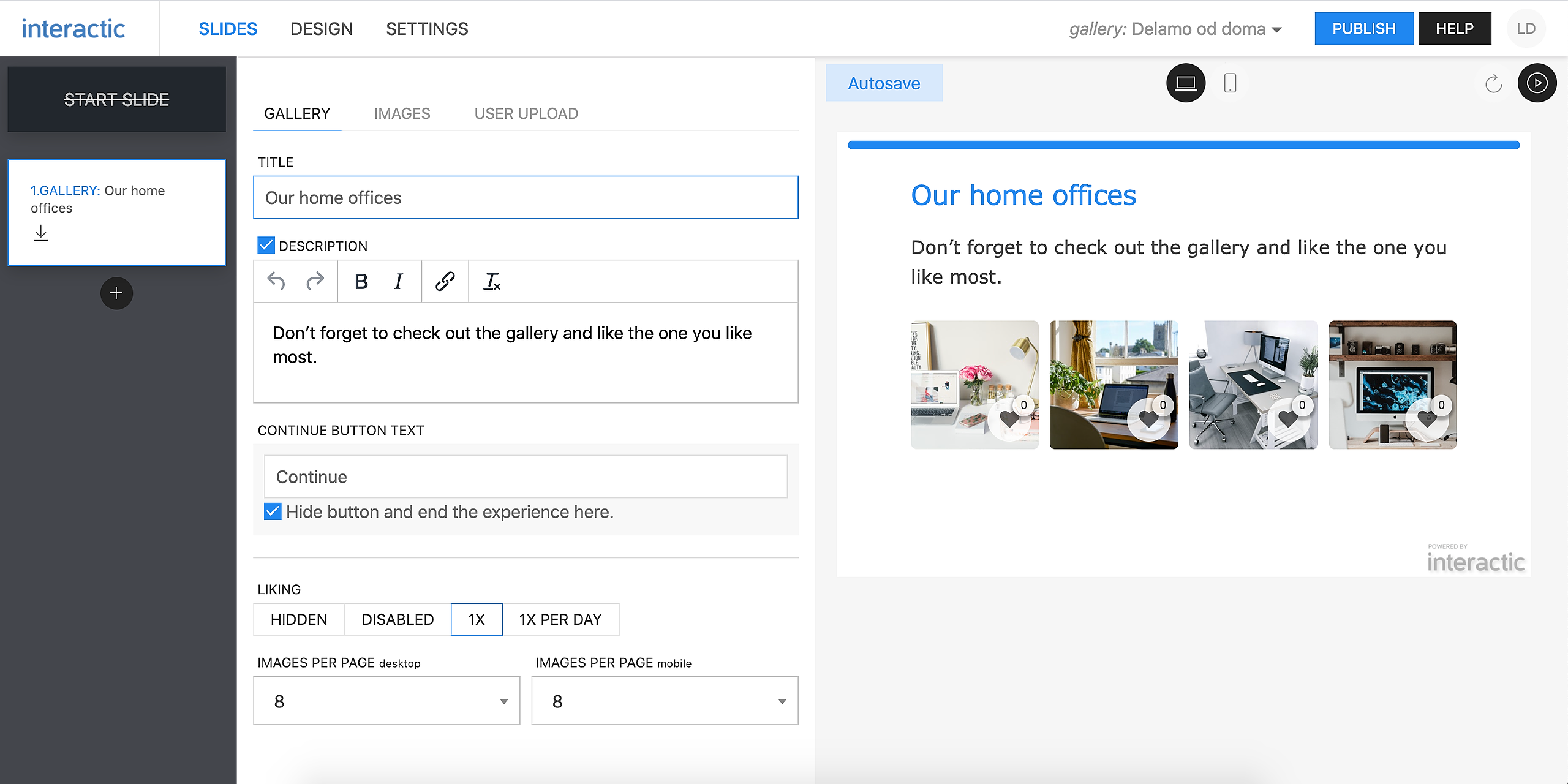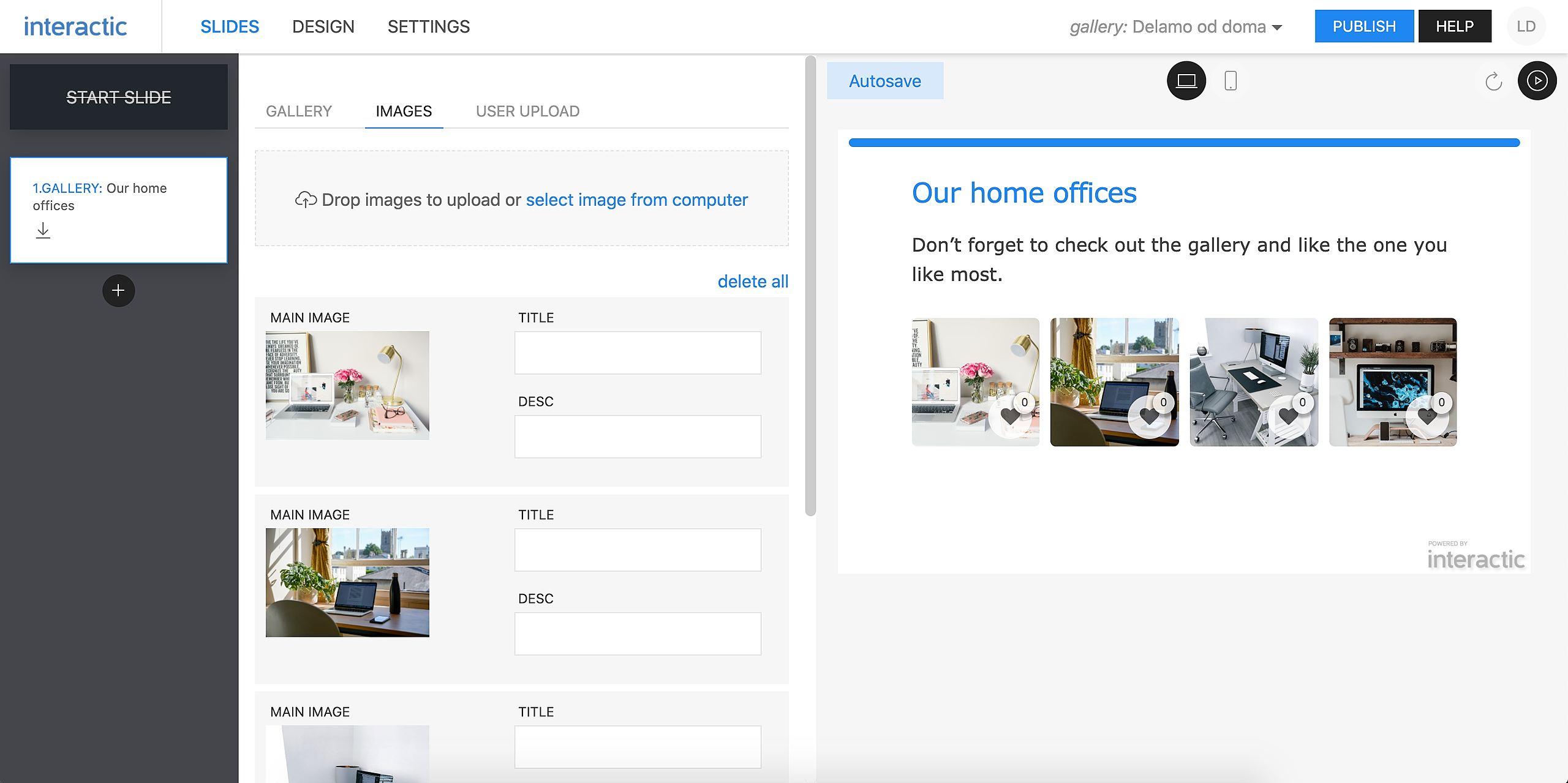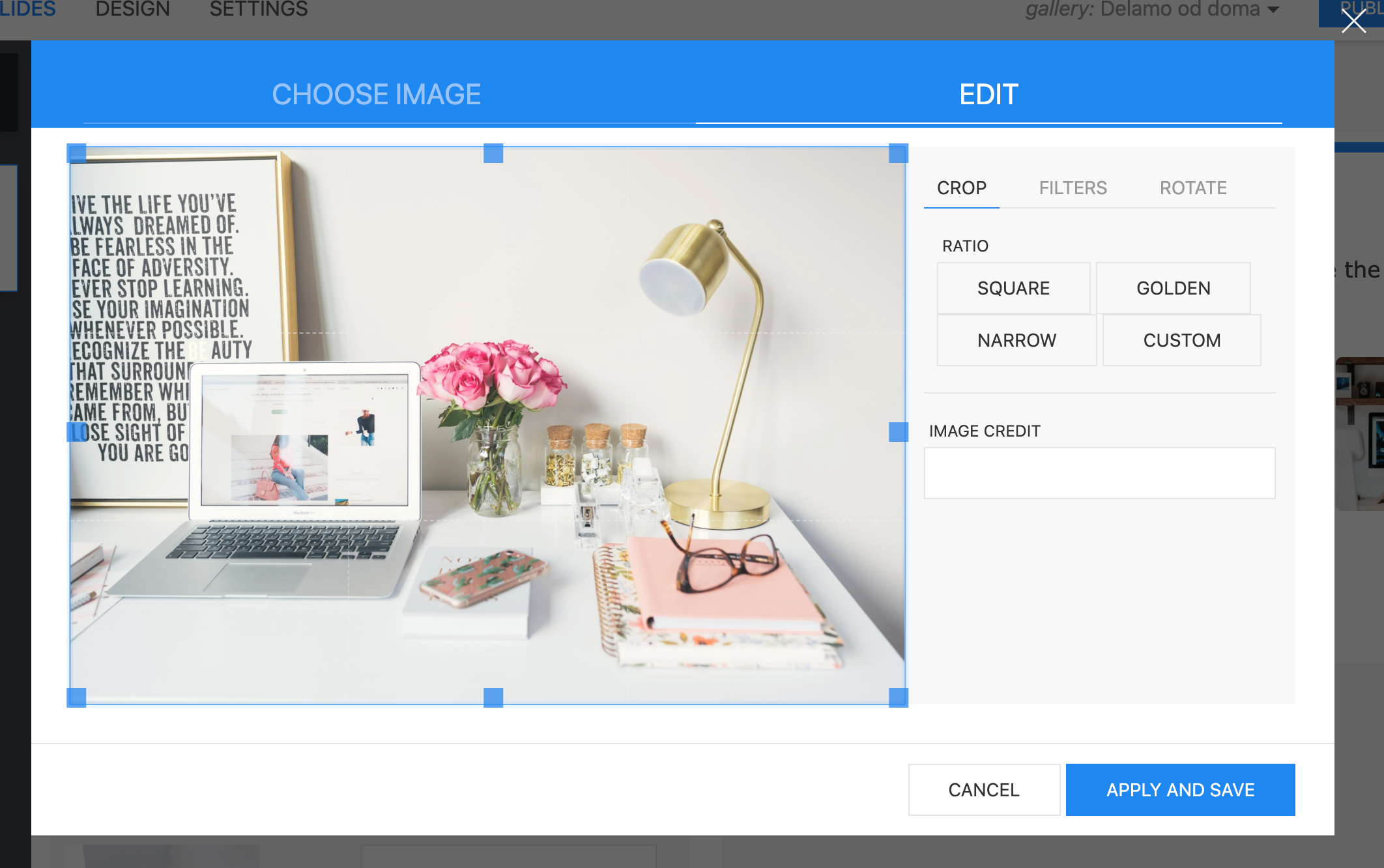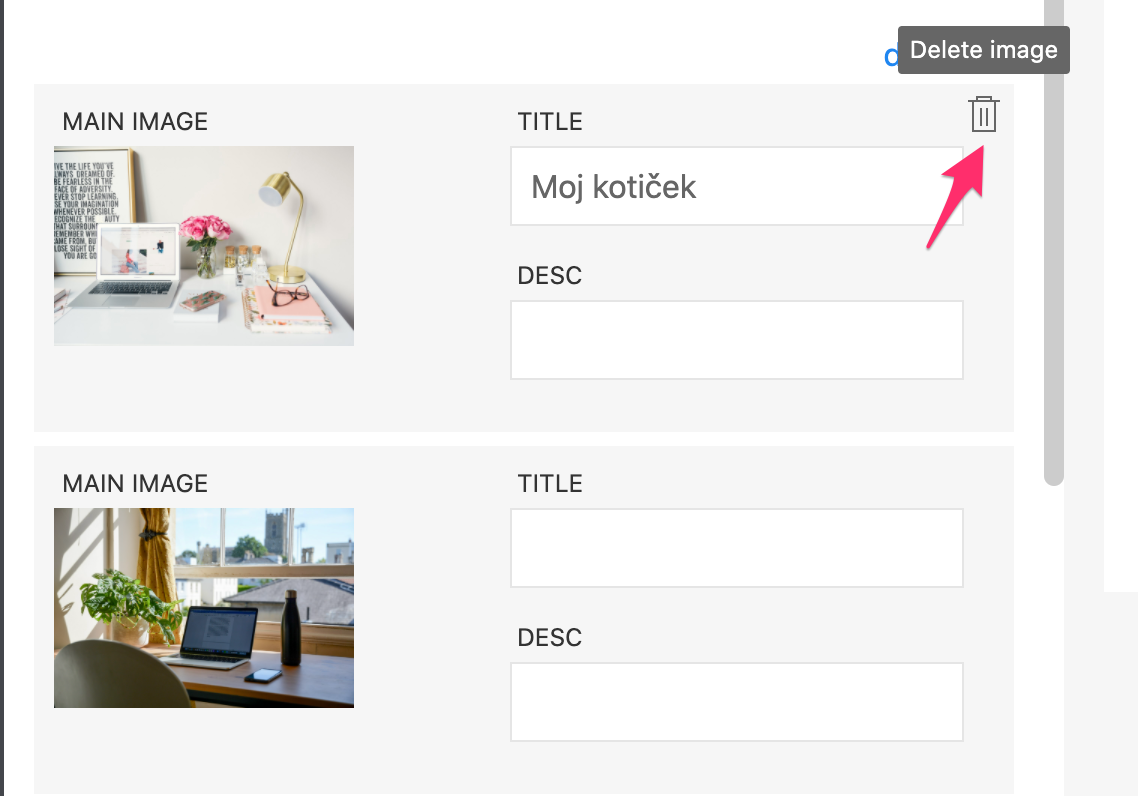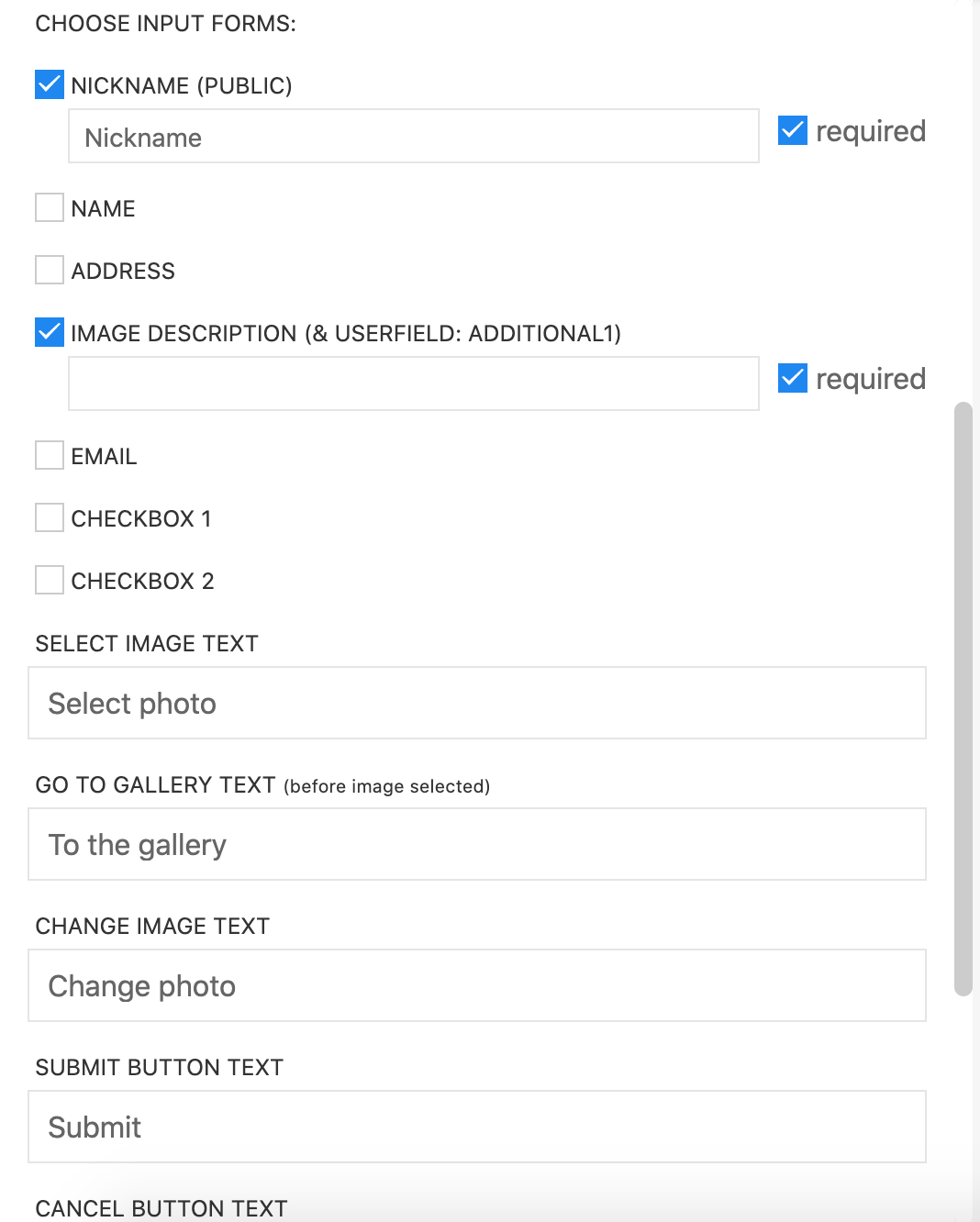Kako začeti?
1. Tako kot pri vseh ostalih formatih začnete s klikom na gumb "Create new experience". Znotraj izbirnika nato izberete Gallery.
2. Vpišete interni naslov vsebine. Ta je namenjen vam in ga lahko kadaroli spremenite v zavihku Settings.
3. Na nasledjnem koraku se odločite, če boste uporabnikom omogočali, da tudi sami nalagajo fotografije. Brez skrbi tukaj, odločitev lahko kasneje v urejevalniku spremenite.
4. Pred vami se pojavi pred-narejen Gallery, ki služi za lažjo prilagoditev vaše vsebine.
V nadaljevanju se sprehodimo čez vse tri sekcije urejevalnika:
- Slides
- Design
- Settings
Slides
Zavihek Gallery
Zavihek Gallery je namenjen osnovnim nastavitvam vsebine. Tu lahko uredite naslednje parametre.
Title: naslov.
Description: opis. Ni obvezen in ga lahko skrijete tako, da odstranite kljukico.
Continue button text: uporabite ga v primeru, ko trenutni slide ni zadnji slide vsebine, ki jo urejate. če želite, da je to zadnji slide vsebine, obkljujate kvadratek. Več o zaključnem slidu.
Lining: uporabnikom omogoča, da všečkajo fotografije. Na voljo so vam štiri nastavitve:
- Hidden: gumb za všečkanje ni na voljo
- Dissabled: gumb za všečkanje je viden, vendar ne omogoča všečkanja. Uporabno v primeru, da želite v izbranem časovnem obdobju zbirati všečke npr za nagradno igro. Po preteku časa pa le še prikazati koliko všečkov so zbrale posamezne fotografije.
- 1x: omeji všečkanje posamezne fotografije s strani uporabnika na 1x. Omejitev se zabeleži kot piškotek v brskalniku.
- 1x per day: omeji všečkanje posamezne fotografije s strani uporabnika na 1x na dan. Omejitev se zabeleži kot piškotek v brskalniku.
Images per page desktop: koliko fotografij naj sistem prikaže na stran desktop napravah. Priporočamo, da je večkratnik števila 4.
Images per page mobile: koliko fotografij naj sistem prikaže na stran na mobilnih napravah. Priporočamo, da je večkratnik števila 4.
Na zgornji fotografiji lahko vidite, da je začetni slide START SLIDE prečrtan. Prečrtan je zato, ker smo v nastavitva izbrali, da ga ne prikažemo. Več o tem si lahko preberete tukaj.
Zavihek Images
Na zavihku Images nalagate in urejate fotografije, ki bodo prikazane v fotogaleriji.
Fotografije naložite s funkcijo Drag&Drop ali jih naložite prek povezave. Naložite lahko po 50 fotogorafij na enkrat.
Ko se fotografija pojavi v urejevalniku lahko opcijsko dodate naslov (Title) in opis (Desc).
S klikom na fotografijo lahko let-to uredite ali zamnejate.
Za urejanje so vam na voljo naslednje funkcije:
- Crop: fotografijo obrežete na poljubno obliko.
- Filters: nastavite barvni filter in spremenite svetlost.
- Rotate: zavrtite fotografijo.
- Image credit: vpišete avtorja fotografije. Ta se prikaže kot besedilo na spodnjem desnem robu fotografije.
Fotografijo izbrišete s klikom na ikono koša, ki se pojavi, ko ste z miško nad izbranim poljem fotografije.
Opcijsko lahko izbrišete tudi vse fotografije na enkrat s klikom na povezavo Delete all. To je uporabno npr. takrat kadar kopirate starejšo galerijo in bi želeli zamenjati le fotografije.
Zavihek User Upload
Z zavihkom User Upload nastavite galerijo tako, da omogoča nalaganje fotografij tudi končnim uporabnikom.
Določite ali se uporabniku najprej prikaže galerija ali možnost nalaganja fotografije.
Upload button text: besedilo gumba, ki uporabnika pelje na slide na katerem lahko naloži fotografijo.
User upload title: naslov na slide-u na katerem uporabnik začne z nalaganjem fotografije
User form description: tukaj lahko podrobneje opišete namen galerije oz podate navodila uporabniku, ki bo naložil fotografijo.
User form bottom description: opis, ki se pojavi med vpisnimi polji in gumbom. Največkrat se ga uporabi za vpis pogojev sodelovanja.
Prefill users last settings: v primeru, da je isti uporabnik že kdaj sodeloval v igri, bo sistem sam v polja forme vnesel podate, ki jih že prejel od uporabnika. Na ta način uporabniku ni potrebno večkrat vpisovati istih podatkov.
Choose input forms: S kljukico izberite katere podatke želite, da uporabniku vpišejo v formo.
Po kliku na izbrano polje se vam odprejo nastavitve polja kjer lahko vnesete besedilo, ki bo uporabniku povedalo za kakšno polje gre npr. Ime, Vzdevek,... in označite, če je to polje obvezno.
Nickname je edino polje, ki bo prikazano na lestvici. Tu se lahko odločite ali polje poimenujete kot Vzdevek ali Ime in tako uporabnikom namignete kakšen podatek naj vpišejo v formo.
Select image text: Gumb s katerim uporabnik sproži izbor fotografije
Go to gallery text before upload: omogoča uporabniku, da prekine nalaganje fotografije in gre v galerijo.
Change image text: omogoča uporabniku, ki je že izbral fotografijo, da jo pred nalaganjem v galerijo spremeni.
Submit button text: gumb za potrditev. S klikom nanj se fotografija naloži. Sprememba ali izbris fotografije s stranni uporabnika nista možni.
Cancel button text: s klikom na gumb uporabnik prekine nalaganje fotografije.
Success text: besedilo, ki se pojavi, ko uporabnik uspešno naloži fotografijo.
Go to gallery text after upload: gumb s katerim uporabnika povabimo, da si ogleda fotogalerijo, ki vsebuje tudi njegovo.
Design
V sekciji Design lahko določite temo vaše vsebine. Izbirate lahko med javnimi izgledi (Public themes) in izgledi narejenimi za vašo organizacijo (My themes).
Settings
Za osnovno postavitev in objavo vsebine vstop v sekcijo Settings ni nujno potreben. Vsekakor pa omogoča precej naprednejših nastavitev in jih je zato dobro spoznati. Več o sekciji Settings si preberite tukaj.
Objava
Ko ste zadovoljni z vsebino kliknite na moder gumb Publish, ki se nahaja zgoraj desno.
Po kliku se gumb spremeni v Embed, ki v spustnem meniju skriva bljižnice do:
- kopiranja embed kode
- kopiranja povezave
- odpiranja predogleda
Razlika med povezavo in predogledom je v tem, da aktivnosti narejene v predogledu vsebine ne beležijo v analitiko.